IMovie has one of the best fonts as compared to many other video editing software programs in the market. They are clear which you can have for on-screen text purposes and there is an option to customize the flick by using fonts that are not available with iMovie. You will only have to ensure that any foreign font you use is legible enough. No pitch changing, high-pass and low-pass filters, or reverb. 'The new iMovie doesn't accept plug-ins, either. You can't add chapter markers for use in iDVD, which is supposed to be integrated.
Home > Articles > Digital Audio, Video > iMovie
␡- Applying Audio Filters and Effects
This chapter is from the book
This chapter is from the book
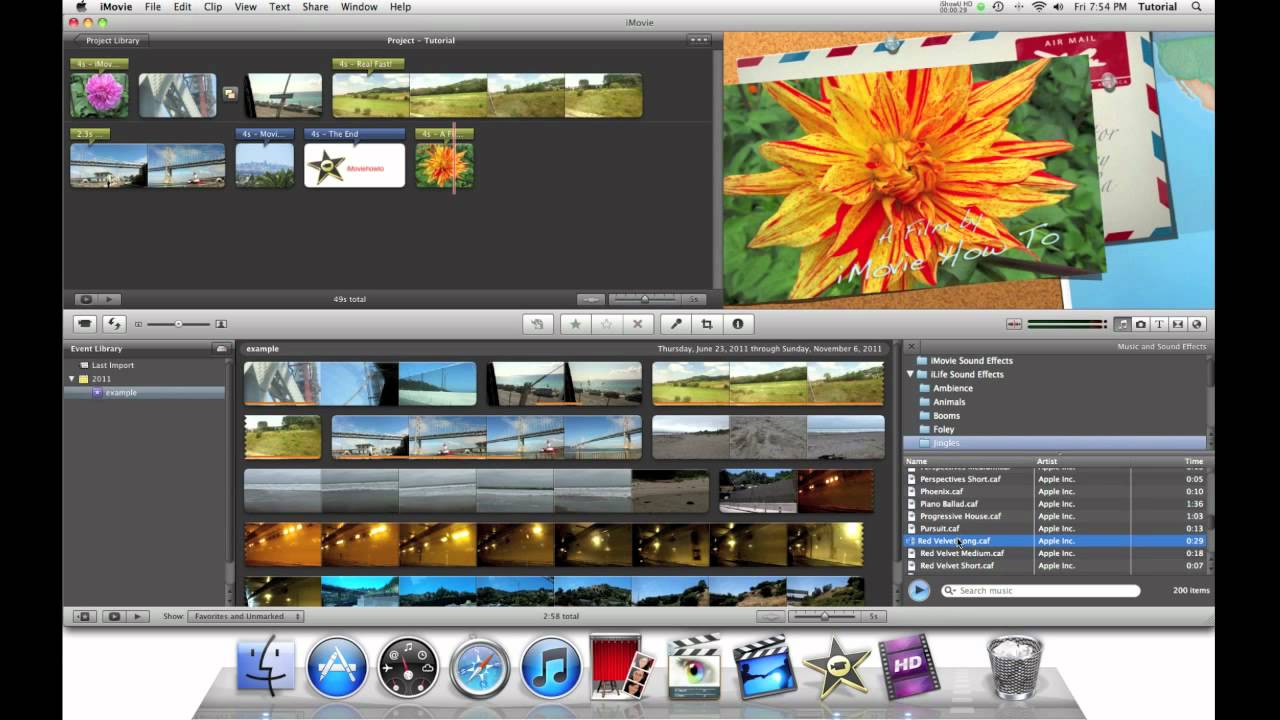
Applying Audio Filters and Effects
Sound engineers go to great lengths to record high-quality sound during movie making, but what you hear when watching a movie is much different than what you would hear on the set.
A soundtrack is usually sweetened in several ways: speech is given a bit more warmth, background noise is minimized, and so on.
iMovie HD includes several tools for punching up the quality of your movie's audio and sweetening the mix.
Whether you captured audio using a camcorder or imported it from iTunes, it's all digital information—which means it's malleable and ripe for improvement (or just experimentation).
To Add an Audio Effect
- Step 1. Select the video or audio clip to which you want to apply an effect.
- Step 2. Click the Editing button and then the Audio FX button.
- Step 3.
- Step 4.
Deleting an Audio Effect
Select the audio clip and press the Delete key to remove the effect.
Updating an Audio Effect
When you apply an audio effect, iMovie HD renders a new audio clip, but doesn't delete the original clip; the effect acts like a layer on top of the original. (Video effects work the same way; see page 256.) The advantage of this approach is that you can 'stack' multiple audio effects on a clip and have each effect interact with the layer beneath it.
Unfortunately, you can't pick a layer and change its settings. You must select the audio clip and press the Delete key to remove the effect, and then reapply a new effect with new settings. And if you've applied multiple effects, you need to remove the most recent layers to get to the one you want.
Reduce Background Noise
To minimize the amount of wind or road noise (if the footage was shot in a car, for example), apply the Noise Reducer audio effect. You don't have much control over isolating specific sounds, but this effect does an adequate job of limiting white noise.
Related Resources
- Book $55.99
- eBook (Watermarked) $55.99
- Web Edition $55.99
This site is NO LONGER being maintained for the 'ALL NEW' site that talks about the new iMovie 11 please visit TheUnofficialiMovieFAQ.com
Imovie Preserve Pitch Perfect 2
iMovie can render slow-motion, fast-motion and reversed video but you get better quality and more options with 3rd party utilities:
Animal crossing a new leaf trailer. When iMovie renders a slow-motion scene it just duplicates each frame so the movement gets jerky. You get smoother motion with 3rd party utilities like JES Deinterlacer or Slow Motion Smoother.
iMovie HD 5's Reversed Effect deinterlaces video so the movement gets jerky with interlaced material. You get smoother motion in reversed video with JES Deinterlacer (or with iMovie 4 which did this correctly).
iMovie HD skips frames and deinterlaces its fast-motion effect. You get smoother motion and more options with JES Deinterlacer.
JES Deinterlacer 2.7.1 (freeware) instructions for slow-motion, fast-motion and reversed video:
Input: If you want to render the whole iMovie HD timeline movie, you save time and harddisk space by using iMovie's tiny reference movie as an input: Quit iMovie and open JES Deinterlacer. Open its Input tab, press 'Choose..', navigate to the iMovie_project/Cache/Timeline Movie.mov and select it as an input.
You can export selected continuous iMovie HD clips as a standalone .dv file via iMovie's File/Share../QuickTime/Full Quality -command and use the .dv file as an input for JES Deinterlacer. This is also a safer way because sometimes using the reference movie as an input may be produce errors.
Slow-motion and fast-motion: In JES Deinterlacer's Project tab select 'Project kind: Standards conversion'. Select 'Custom' and set 'Movie speed: 0.5' for 0.5x slow-motion, 2 for 2x fast-motion and so on for other speeds. You can select speed ratios in the range of 0.1-10x. THEN set the other options:
For NTSC use 'Settings/Height: 480, Width: 720, Frame rate: 29.97'.
For PAL use 'Settings/Height: 576, Width: 720, Frame rate: 25'.
Check 'Blend' and let 'Scale only' remain unchecked.
Disc space is full. In the Output tab set 'Video output/Compressor/Export: DV Stream../DV Format: DV, Video Format: NTSC/PAL, Scan Mode: Interlaced, Aspect ratio: 4:3/16:9, Audio Format: Unlocked/Locked, Rate: 48.000 kHz'.
Let 'Progressive (out)' remain unchecked. (Leave the other options as defaults).
Select the output folder via 'Put..' and click 'OK' to start processing.
You can optionally check the Output tab's 'Progressive (out)' -- with this option the movement is slightly jerkier.
JES Deinterlacer can smooth slow-motion by doing a 'Both fields' a.k.a. 'bob' deinterlacing. This method deinterlaces each video field (or half frame) and reconstructs a full progressive frame from it, so you get 2x more frames and 2x smoother motion. Notice that this 'bob' deinterlacing trick doesn't work in progressive video because there are no temporally different video fields to take advantage of. Notice also that if you shoot with slow shutter speeds (PAL 1/25 or NTSC 1/30 second shutter speed or slower) you effectively get progressive video so use 1/50 or 1/60 or faster shutter speeds so you get different interlaced fields. After these temporally unique fields and frames have run out, JES Deinterlacer starts to blend them together with different opacities.
JES Deinterlacer features pitch preserving sound track for the altered speed. iMovie doesn't preserve pitch for altered speed so you can use iMovie-rendered soundtrack and combine it with JES Deinterlacer-rendered video if you prefer the audio that way. Or render the audio track with some 3rd party audio application.
* There happens to be another JES Deinterlacer option which outputs 0.5x slow-motion. You can enable it by choosing in the Project tab 'Project kind: Deinterlace', Check 'Both fields' and 'Double movie duration'. With this setting you can quickly extract all temporally unique fields in an interlaced video and convert them into frames. (This is equivalent to the Standards conversion with the settings 'Frame rate = same, no scaling, Movie speed = 0.5, Telecine, Progressive out').
Notice that NTSC users may not be able to choose the DV Stream Export in JES Deinterlacer via the 'Deinterlace Both fields with Double movie duration' method because, as a bug, iMovie HD sometimes exports .dv files with slightly non-standard reported frame rates such as 29.975 instead of 29.970. This prevents JES Deinterlacer to set the DV Stream as its export option. The workaround for NTSC users is to set the equivalent 0.5x slow-motion via the Standards conversion dialog as described above.
You get special fast-motion effects by mixing JES Deinterlacer's 'Blend' or 'Telecine' and 'Progressive' or 'Interlaced' output options. Different material and different fast-motion ratios may need different options so run a test and see what you like the best. As a general guideline the Blend & Interlaced is very nice with somewhat fuzzy image and smooth motion (several interlaced frames are blended in a single frame). Blend & Progressive combination is may also be nice because it makes the camcorder pans and shakes more fuzzy (several frames are deinterlaced and blended in a single frame). Telecine & Interlaced is crisp but also jerkier (every Nth interlaced frame is preserved). Telecine & Progressive may often be too jerky (every Nth frame is deinterlaced and preserved).
Reversed: In JES Deinterlacer's Project tab select 'Change field dominance' and 'Reverse movie'.
In the Output tab set 'Video output/Compressor/Export: DV Stream../DV Format: DV, Video Format: NTSC/PAL, Scan Mode: Interlaced, Aspect ratio: 4:3/16:9, Audio Format: Unlocked/Locked, Rate: 48.000 kHz'.
Let 'Progressive (out)' remain deselected to enable interlaced output and smoother motion. (Leave the other options as defaults).
Select an output folder via 'Put..' and click OK to start processing.
Imovie Preserve Pitch Perfect 3
Import to iMovie: You can use iMovie's File/Import.. to import the .dv files but you save time and HD space with the following method if the files are big: Quit iMovie. Let JES Deinterlacer save its output (MUST be .dv!) straight into iMovie_project/Media -folder. Alternatively you can also just move the output .dv file to that folder (open the iMovie project package by control-clicking it and choosing Show Package Contents in the Finder). When you then launch iMovie, it prompts you that 'Some stray files were found in the project, and were moved into iMovie's Trash. Would you like to view the Trash contents?'. Move the clip(s) from the Trash to the Timeline or to the Shelf.
JES Deinterlacer supports also chapters in iMovie projects: To do so, you must quit iMovie and use the iMovie_project/Shared Movies/iDVD/*.mov as an input. You must also save as a DV-encoded .mov (NOT as .dv stream as in the previous instructions) via JES Deinterlacer's Output tab's 'Video output/Compressor/Direct: DV-PAL/NTSC'. Then use that as an input for iDVD.
Notice that JES Deinterlacer may stall if it is hidden (via Hide Others command, for example) so avoid doing that when it is active. If JES Deinterlacer acts up, you may need to quit JES Deinterlacer and delete its preference files (~/Library/Preferences/JES Deinterlacer Prefs and nl.jes.deinterlacer.plist). Then log out/in and try again.
Imovie Preserve Pitch Perfect
You can also render slow-motion with Slow Motion Smoother ($15):
Slow Motion Smoother is an iMovie 2-4 plug-in which can smooth slow-motion clips. Unfortunately Slow Motion Smoother 1.1.2 isn't yet compatible with iMovie HD 5. It seems to first do a 'bob' deinterlacing with its 'Camcorder' mode. In its 'File' mode or with <0.5x slow-motion clips it blends frames together so movements appear fuzzy but the motion is smooth.
